Google Calendars are AMAZING! I have 12 of them. I know that sounds like a lot, and like it's hard to manage, but in reality it couldn't be easier. All 12 calendars are shared with my husband (including my personal one) with Edit access so we easily know what is going on with each other when trying to plan things. In order, they are:
- Heidi Pope - my personal calendar for my appointments (doctor, hair, paydays, time off etc.)
- Activities - this is for anything and everything I have found within a decent driving distance (usually 30 miles) that sounds remotely interesting. This calendar is shared with about 2 dozen people (read only) in my area to share ideas about what is going on.
- Adam Pope - a calendar for my husbands appointments, work time off & paydays, this is actually his google calendar, but shared with me with edit permissions so I can add/edit things on his calendar as well as see what he has going on.
- Budget - every bill we have due is on the calendar, this allows for a quick glance on when things need paid (even if it's on auto-pay)
- Contacts - this auto-fills from my Google Contacts which I use for all the information about my friends/family to keep me on top of things. I'll share more about what all goes into my Google Contacts in a later post.
- xxx Elementary - this calendar is for everything related to my daughters school. Days off, half days, PTO meetings, fundraiser information, special days (hat day, sports day, etc.) etc. I keep this separate from her calendar because I share this one with a number of other parents in my daughters class/school.
- Gwen - this is my daughters calendar for her appointments and after school activities.
- Heidi School - I'm still a full time college student so I use this calendar to track projects due, mid-terms, finals, start/end of semester, submission dates for reimbursement from work, etc.
- Holidays - ALL holidays, both major and fun holidays (i.e. Dr Seuss' birthday, National Watermelon Day, etc.)
- Household - filter changes, loofa changes, regular home maintenance, etc.
- Meal Planning - Here I keep our meal plan, the calendar event not only includes the name but the recipe as well. Each month I'll look at the previous and drag and drop the event if I want to reuse it, or I will create a new one for new recipes.
- Reminders - this is for reminders that are created through Google Keep (a lifeline for me)
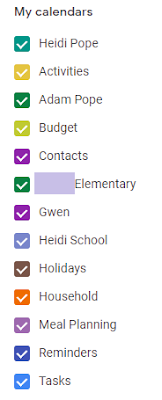
Having all the calendars open at the same time can be a lot to look at, but the great thing is you can turn them on and off for viewing. I usually keep meal planning, household, budget, and activities turned "off" for viewing because the reminders/notifications will still pop up, but I don't have to see them when I open my calendar unless I want to. This is my calendar with all 12 turned on:
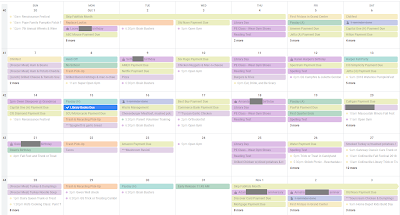
With only the "major" calendars on (those needed for new appointment decision making), it is much cleaner and less overwhelming.
One of the best parts of this, aside from it being super organized and easy to see just what you need, is that you always have it on you. Whether your phone, tablet, computer, or any other device you can access your calendar to look and update immediately.
Some tips:
- When making an appointment (like a follow-up with the doctor) put it on the calendar immediately, don't even take a reminder card from them, just put it on the calendar so you can't forget to put it on there later and you're saving paper (double win).
- While 12 calendars work for me, you may need more, or less, use what works for you.
- If you have multiple children, you'll want a calendar for each of them, as well as a calendar per school if you have kids at different schools.
- If you have animals, give each their own calendar or make 1 calendar for animals and before each activity put their name, i.e. "OSCAR - vet appointment" "LUCY - heart worm medicine" for quick understanding.
- Changing the color of the calendar also allows you to see at quick glance who has activities planned for which day.
- Make sure you share your calendars with people who need to know what is going on, it's so much cleaner and easier than "inviting" them to activities.
- To create your additional Google Calendars, go to Google Calendars on a PC and click the elipses next to "Add Calendar" and select "New Calendar"
Hope this was helpful for you! Check back soon for information on Google Contacts, Google Keep, Meal Planning, OneNote and other ways to be a "Working Supermom".
Just remember, with planning and organization, you CAN do it all.


No comments:
Post a Comment