If not, you may have a little work to do. Periodically I go through the preassigned categories that Gmail has and mark everything "Not Social/Updates/Forums/Promotion" so that I can handle the items myself and put them where I need them. Using Gmails Categories feature you can keep all the emails you need to, keep them easily filed in your email and still keep your inbox clean. You can even have subcategories to keep things bundled together and separate at the same time (I use this for my favorite bloggers).
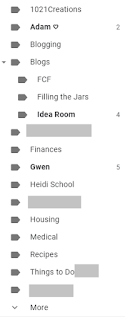 Every time an email comes in I remove the inbox category and add my own to it, then my inbox stays clean and I'm able to manage the items. As items are no longer needed in my inbox (i.e. I've paid the bill, responded, etc) I either delete it if I'll never need it again, or I print it to OneNote (we'll get into my OneNote organization deeper in another post) and keep a copy there, deleting it out of my inbox. Things like blog post newsletters I rarely delete as I reference back to them regularly.
Every time an email comes in I remove the inbox category and add my own to it, then my inbox stays clean and I'm able to manage the items. As items are no longer needed in my inbox (i.e. I've paid the bill, responded, etc) I either delete it if I'll never need it again, or I print it to OneNote (we'll get into my OneNote organization deeper in another post) and keep a copy there, deleting it out of my inbox. Things like blog post newsletters I rarely delete as I reference back to them regularly. Make sure you're regularly checking your spam folder too, because gmails spam filters are a little stingy. For a few weeks I went in and marked everything "Not Spam" so it would come into my inbox and I could process it properly (marking it spam if needed) and I still go in from time to time to ensure everything in my spam box is truly spam.
Also, make sure you're emptying your spam folder and trash cans regularly, Gmail automatically does it, but it's nice to not see numbers down the side, almost as nice as laying on clean warm sheets when you go to bed.
Just remember, with planning and organization, you CAN do it all.










